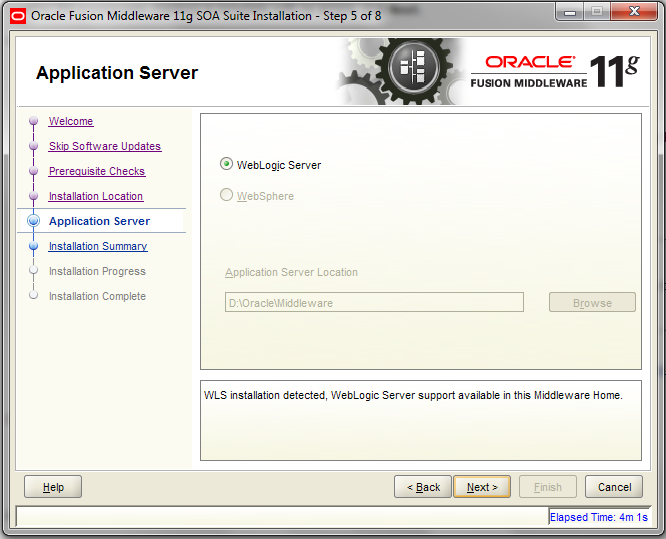Steps to Configure a New Domain
1. Login to command prompt. Go <ORACLE_HOME>\common\bin and run config.cmd
2. Select create new Weblogic domain
3.In the next page select all the products you want to configure for the doamin. Like I have selecte SOA Suit, BPM Suit and BAM the other dependent will get selected by itself.
4.In next screen provide Domain Name, Domain Location and Application Location. Click on next
5. Provice Credentials for Admin user in next screen.
6. Select the type of Startup Mode for the domain and select the JDK. Click Next.
7. In the next screen provide the schema details created earlier using RCU. Refer the blog Installation Steps for XE Database and Schema Creation using RCU
8. In the next screen all the Schema Connection will be tested. Click on Next when all the test results are successful.
9. Click Next to select optional configuration page. Do not make any changes to default configurations.
10. Note down the details in provided in Configuration Summary and Click next.
11. In the next screen note down Admin Server URL and Click Done to complete the installation.
Steps to Extend an Existing Domain
In this part we will extend the existing domain created above to add OSB product. Below are the steps for same:
1. Run Config.Cmd as show above and select Extend an existing Weblogic domain. Click Next
2. From the domain select the domain you want to extend. Here we are selecting Development Domain created above.
3. Add the product you want to extend. Here we are selecting Oracle Service Bus.
4. Provide the schema details for the Newly added product. Click Next.
5. In next screen the newly added component will be tested. Click Next when the test is successful.
6. If default configuration is needed. click next. I want to change the port number for OSB server so I selected Managed Servers, Clusters and Machines.
7. In the next screen I changed the OSB port to 8002.
8. In Conigure Clusters screen click next.
9. No Configuration is required for machines. Click Next.
10. Move the required servers under LocalMachine. Click Next.
11. Click Next in Configuration Summary screen.
12. Click Done to complete the Configuration of Domain.